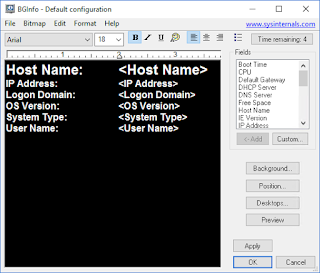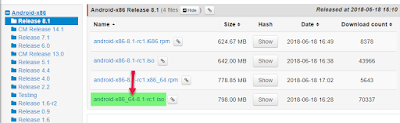Quick guide on how to run BgInfo background as Group Policy login
I know, it's simple. But I always forget some minor details when it have been a while since last time. So this blogpost is more a reminder to my self.
Goal = Get same background picture an all PC (and/or Server)
Doing it very simplified and easy in this guide, but you should normally use folder structure for the files and a suitable Group Policy or more for the setting themself.
To download BgInfo and read more about it you start by going HERE
Preparation:
Goal = Get same background picture an all PC (and/or Server)
Doing it very simplified and easy in this guide, but you should normally use folder structure for the files and a suitable Group Policy or more for the setting themself.
To download BgInfo and read more about it you start by going HERE
Preparation:
- Unpack the downloaded BgInfo file into a working directory
- Start Bginfo and create the settings you want by deleting unnecessary entries and changing settings
For my settings I keep it simple since its for client computers
And I will make sure that the information appear in the upper right corner
- When you have done the changes you would like you can select "Preview" and if you are happy with the result you can select "File - Save As" and save it in your working folder
Remember to create a folderstructure, something like \BgInfo
What if I want to use a picture?
As you can see I have copied a pictures into the Sysvol folders as well, this because I want to use a standard pictures for all desktops.
- Select "Background..."
- Select "Use these settings:" and browse or type in "\\Demo.Lab\sysvol\Demo.Lab\scripts\Wallpaper.jpg"
- Select the settings that's best fitted for the picture you are using
- Copy the files from you working folder into the Sysvol path, easy way to do it is by using a domain controller and go to "C:\Windows\Sysvol\domain\scripts" folder. You do not need the EULA text file.
Group Policy:
In this example I am just modifying the "Default Domain Policy" so it will be affecting all users the same way. You should create new policies or add the settings into related existing policies, you might already have some client config settings policies?
- This is a typical user logon policy, so browse to "User Settings - Policies - Windows Setting - Scripts (Logon/Logoff)"
- Select "Logon" and press the "Add..." button
- Script Name: \\Demo.Lab\sysvol\Demo.Lab\scripts\Bginfo.exeScript
- Parameters: \\Demo.Lab\sysvol\Demo.Lab\scripts\default.bgi /Timer:00 /Nolicprompt /Silent
Testing it out
Since the policy used are the "Default Domain Policy" all users will now get the setting so it should work for anybody loging on a computer in the domain. If you are doing it the right way you must consider all ordinary rules for OU structure, permissions and stuff. A place to start looking for information could be HERE or HERE
My result now looks like this: